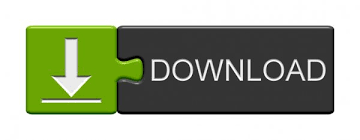
You can look up “nested sequence” in PPro help for more details. In your project file window, select the second sequence icon and just drag it to the end of the first sequence timeline. The simplest way is to “nest” the second sequence on the first sequence timeline. This is known as “nesting” sequences, and is very powerful for longer projects. How do you marry the sequences together on the same timeline, preserving the order in which they appear? Create a new sequence to the proper settings, and then just drag each of your sequences into the timeline. There is one sequence on the first tab and another on the next tab.
ADOBE PREMIERE PRO CS5 PRO
Your project timeline in Premiere Pro is comprised of two or more sequences. Tip: Combining Two or More Sequences ( see original discussion) This isn’t exactly obvious, since the file types field in that menu shows only media and not projects. To import a sequence from a previous project into a new project in Premiere, go to File > Import > Select Project, and choose the whole project or certain sequences. Trick: Re-using Sequences in New Projects ( see original discussion) Then when you edit to the timeline, just have the correct track enabled to insert only the good audio channel. You can also change your default channel mapping from stereo to mono. “Fill Left” means taking the left channel and copying it to the right channel, which might seem backward to its description. But it will give you sound from both channels instead of just one. It will not make a stereo separation out of the one channel, if that was what you wanted. If you originally recorded one channel, what you will get with the fill is, of course, a duplicate of the channel you’re copying. For an easy way in Premiere Pro to combine both channels, select Audio > Fill Left or Audio > Fill Right if you want to copy one audio channel over to the other. You have a two-channel stereo or video audio track that was recorded with only one of those audio channels present. Tip: Combining Audio Channels ( see original discussion) This will eliminate the hassle of choosing Fill Left / Right for every single clip (although you can just cut and paste the effect and do it very quickly).

Select mono instead of stereo and you’ll automatically get two mono tracks on the timeline instead of one stereo track.
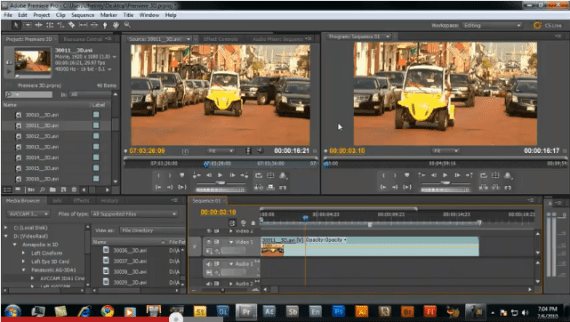
When recording two completely different sources simultaneously, do the following immediately after importing into Premiere: select all clips on which you want to break up the audio channels, then right-click and select Modify > Audio Channels. But that’s not the only way, according to other DVi members. How do you remove one audio channel from a stereo recording, without actually breaking out in the Project panel? One answer from helpful DVi member Adam Gold is to go to Effects > Audio Effects > Stereo > Fill Left. Tip: Separating Audio Channels ( see original discussion) Whether you’ve already made the switch or just recently upgraded from a previous version of Premiere Pro, or even if you’re still just thinking about it, we hope you’ll find it useful. Culled from various Premiere Pro discussions from within our own Adobe CS5 forum, this article takes the golden nuggets that might have been harder to find on their own from within the myriad topics on our site and presents them all together here in an easy-to-read abridged format (including links pointing to each original thread, in case you want to dive in to any particular point and explore it more thoroughly). As a follow-up to Pete Bauer’s recent DVi feature article Adobe Premiere Pro CS5 Six Months Later, we’re presenting a collection of user tips, editing tricks, and a couple of notes regarding RAM and operating systems designed to assist your transition into Premiere Pro.
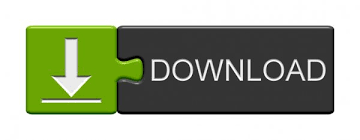

 0 kommentar(er)
0 kommentar(er)
